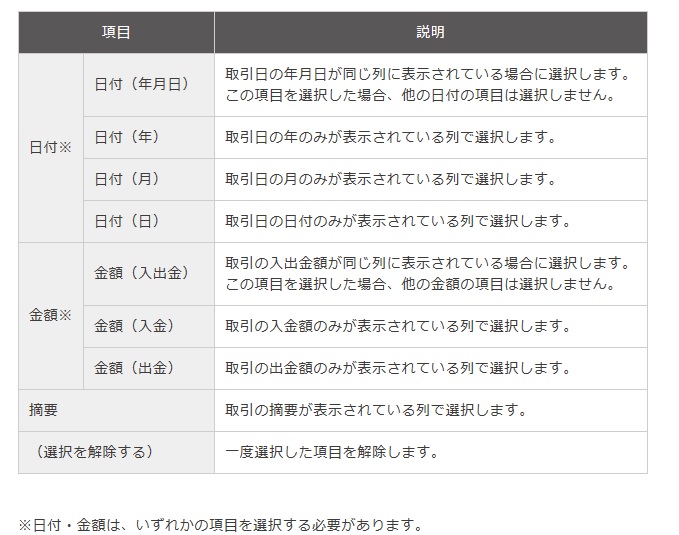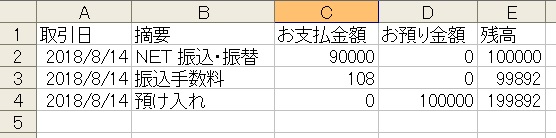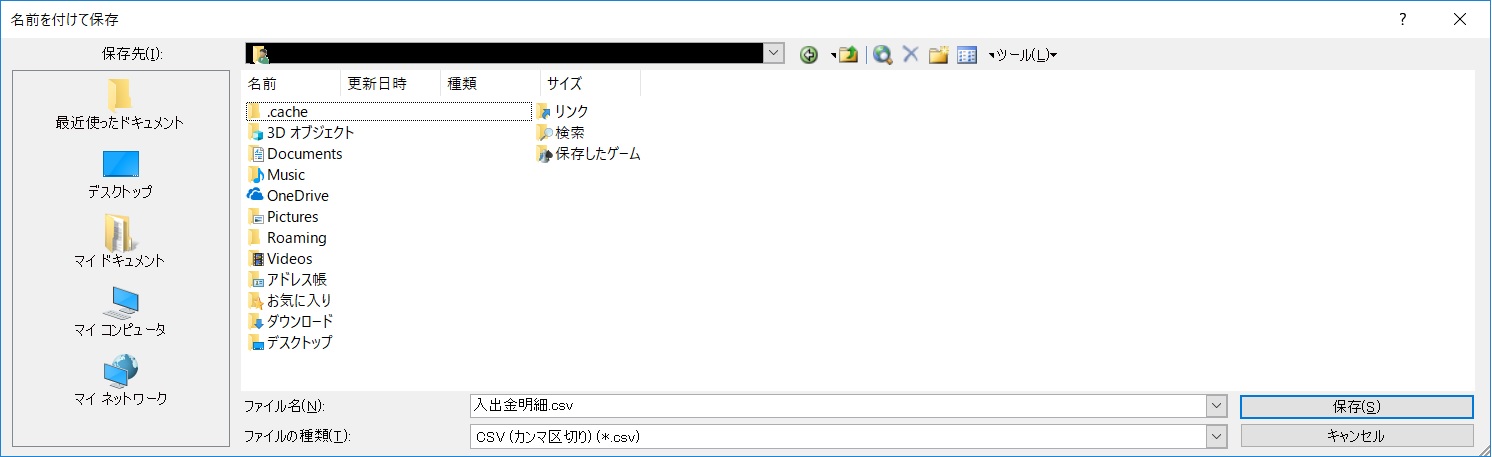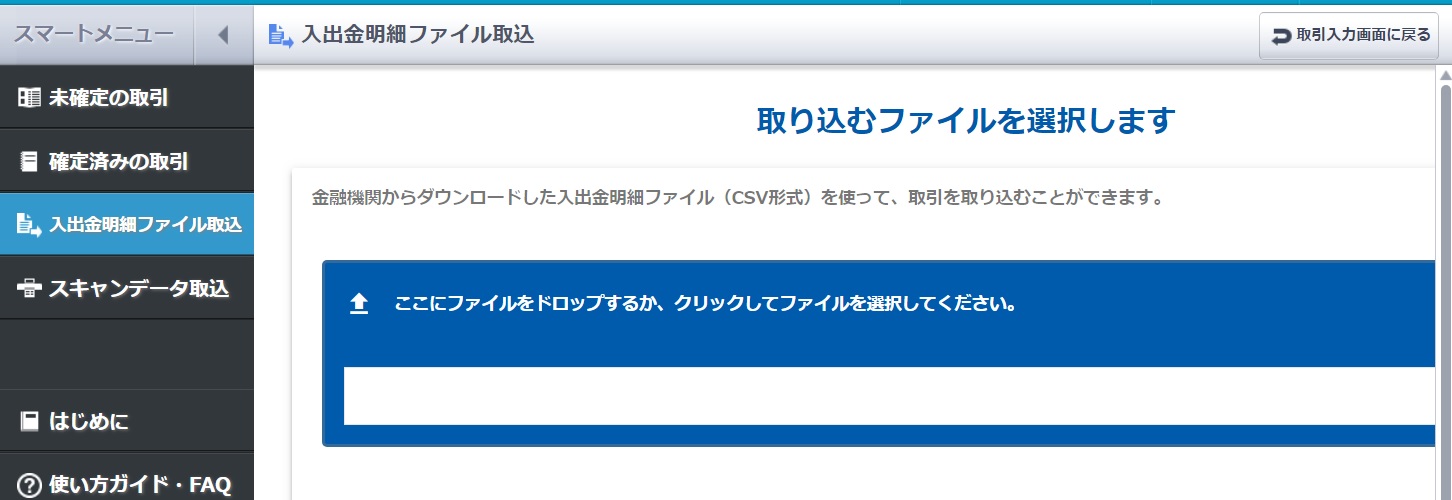『やよいの青色申告オンライン』の『スマート取引取込』機能を、あなたはどのくらい活用してますか?
『スマート取引取込』の中の『口座連携』機能を使えば、金融機関やクレジットカード、電子マネーのデータを勝手に取り込んでくれて、すごく便利という話はよく聞きますよね。
でも、便利なのは分かっていても、意外と利用していない人も多いのでは?
その要因は、大きく2つ。
- 口座番号やID、パスワードなどといった情報を登録することに抵抗がある
- インターネットバンキングやクレジットカードのWeb登録をしていない
そんな時は、CSVを使って取り込むと、一から手で入力していくよりずっと早く処理できますよ。
ここでは、あえて『口座連携』機能を使わずに、CSVを使って取り込む方法を説明します。
『スマート取引取込』でCSVを使って取り込めるもの
『スマート取引取込』でCSVを使いたい場合は、『入出金明細ファイル取込』から取り込めます。
ただ『入出金明細』という名称がついているように、処理できる取引手段が限定されています。(なぜ限定する必要があるのか、その意図は不明)
選べる取引手段は、現金、普通預金、当座預金、定期預金、その他の預金しかありません。
クレジットカードを事業用に使っている場合は、このどれにも当てはまらないのでダメですね。
事業用のクレジットカードは、利用した日付で一旦「未払金」(弥生の場合はクレジットカード)で処理するので。
プライベートと事業用を分けずに兼用で使っているクレジットカードの場合は、「現金(個人用)」を選択すればOK。
「現金(個人用)」は最終的に「事業主借」という科目に変換されます。
クレジットカードの処理の仕方については別の記事で詳しく説明しますので、そちらを参考にしてください。
それにしても、取引手段が制限されているがために、せっかくクレジットカードの利用明細をサイトからダウンロードできるのに、それを利用できないというのはもったいないですよね。
取引手段で他の勘定科目も選択できるように、早くシステムを変更してほしいところです。
CSVって、どうやって作る?
データを取り込む時には、大抵CSVを使うことが多いです。
パット見エクセルっぽいですが、エクセルとはちょっと違います。
ファイル名にある画像を見てみてください。
左がCSVの画像で、右がエクセルの画像です。
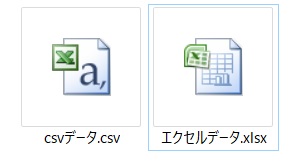
取り込みたい明細のCSVを作る方法はいくつかあります。
【A】インターネットにログインして取引明細がみれる場合
インターネットバンキングやクレジットカードのWeb登録をしていて、インターネットから取引明細がみれる場合です。
この場合は、サイトの明細画面付近に、たいてい「CSVのダウンロード」といった表示があります。
取り込みたい明細を指定して、CSVのダウンロードをしてください。
電子マネーで多いんですが、サイトにログインした時に利用明細の印刷はできてもCSVでのダウンロードが対応していないこともあります。
その場合は、次の【B】の方法で対応してください。
【B】インターネットにログインして取引明細がみれない場合
通帳やクレジットカード・電子マネーの利用明細をみながら、エクセルをまず作りましょう。
事業とプライベート兼用の場合は、事業に関係ある明細だけを入力すればOK。
必要な項目は、日付(年月日)、金額(入金と出金)、摘要の3つです。
下図参照。
引用元:弥生㈱
金融機関の明細には残高の欄も設けて、金額の入力ミスがないか確認しながら進めましょう。
こんな感じですね。
エクセルのデータが完成したら、これをCSVで保存しましょう。
「ファイル」→ 「名前を付けて保存」→ 「ファイルの種類」を「CSV (カンマ区切り)(*.csv)」選択
【C】現金や預金の出納帳をエクセルで作っている場合
現金や預金の出納帳をエクセルで作っている場合には、それを【B】と同じ要領で、CSVに保存しましょう。
現預金出納帳自体は、あなたが使いやすい書式や項目を設けてもらっていいですが、CSVで取り込む時に最低限必要な項目(日付、金額、摘要)は必ず設けてくださいね。
CSVに保存する時は、余分な部分は削除しておいたほうがすんなり取り込めます。
スマート取引取込を使って取り込む
CSVができたら、実際に取り込んでみます。
「スマート取引取込」→ 「入出金明細ファイル取込」で、取り込みたいCSVを選びます。
引用元:弥生㈱
それ以降の詳しい手順が分からなければ、弥生オンラインサポートの「入出金明細ファイル取込」で、未設定のフォーマットから取引を取り込む を参照してください。
スマート取引取込でエラーが出たら
手順に従ってCSVを取り込もうとしたら、エラーが出てしまうことがよくあります。
一応そんな時のために、弥生オンラインサポートの 取り込める入出金明細ファイルの条件 に細かい条件が書かれています。
CSVファイルの形式
以下の条件をすべて満たしていないCSVファイルは、ファイル選択の際エラーになります。
- カンマ区切りのCSVフォーマットのファイル
- ファイルサイズが50KB未満
- 列数が2~39列
- すべての行が、同じ列数になっている
私も、実際にいろんなエラーが出て取り込めずに苦労したので、参考までにその対処法をここで挙げておきます。
取引明細の上段や下段に、明細以外の余分な入力部分があってエラーが出る
このエラーの場合は、明細と関係ない部分は行ごと削除してしまいましょう。
上段の余分な部分が2、3行であれば、下図2⃣の『*行目から取り込む』の部分で取込む最初の行数を入力することでも対応できますが、5行以上だと無理です。
なので、最初から余分な部分や項目は、削除してしまうのが手っ取り早いです。
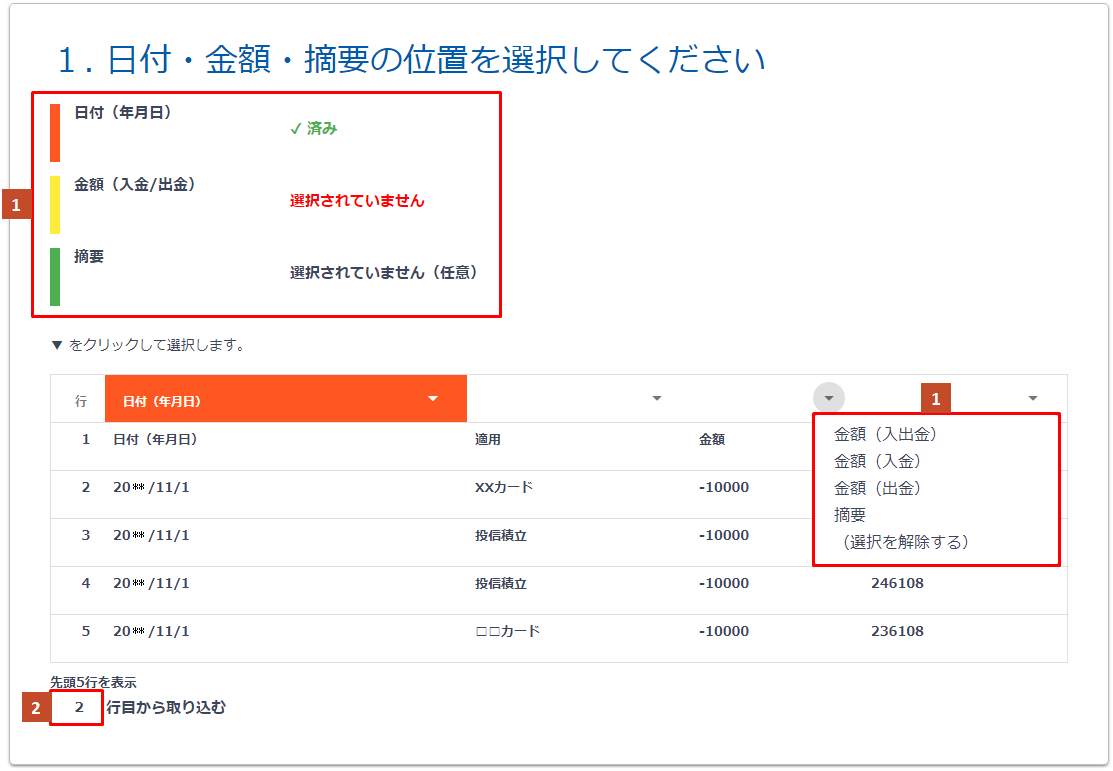
引用元:弥生㈱
CSVがカンマ区切りになっていなくてエラーが出る
稀なケースかもしれないんですけど、これがすごく手こずったエラーでした。
『カンマ区切りのCSVフォーマットのファイル』じゃないと取り込めないんですけど、自分が取り込もうとしているCSVがカンマ区切りになっているかどうかパッと見では分かりません。
エラーが出ても何が原因か分からなかったら、一度CSVをメモ帳やワードパッドで開いてみてください。
CSVファイルのところで右クリックして、「プログラムから開く」で「メモ帳」か「ワードパッド」を選びます。(下図参照)
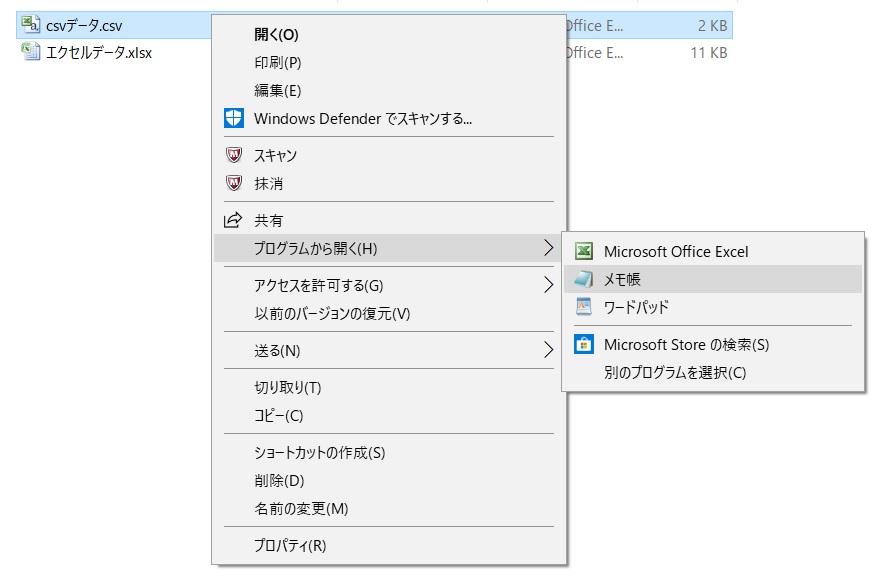
そうすると、通常のデータは項目がカンマ(,)で区切られているんです。(下図参照)
ところが、サイトからダウンロードしたCSVの場合、カンマで区切られていないケースがあるようです。
その場合は、「ファイル」→ 「名前を付けて保存」→ 「ファイルの種類」を「CSV (カンマ区切り)(*.csv)」選択 で、そのCSVデータをもう一度保存し直せばカンマ区切りのデータに変換されます。
このCSVデータを取り込めばうまくいきます。
CSVで作業を効率化しよう
『スマート取引取込』の『口座連携』機能を使って直接金融機関やクレジットカードの明細を取り込めば、もちろん飛躍的に作業がはかどります。
でも、CSVも取り込めさえすれば、あとは『口座連携』と同じように取引を学習して仕訳を作ってくれるんです。
ここで説明したCSVの取り込むコツを抑えれば、サクッと処理できるはずです。
『口座連携』が利用できなくても、CSVを使って作業の効率化にチャレンジしてみてください。