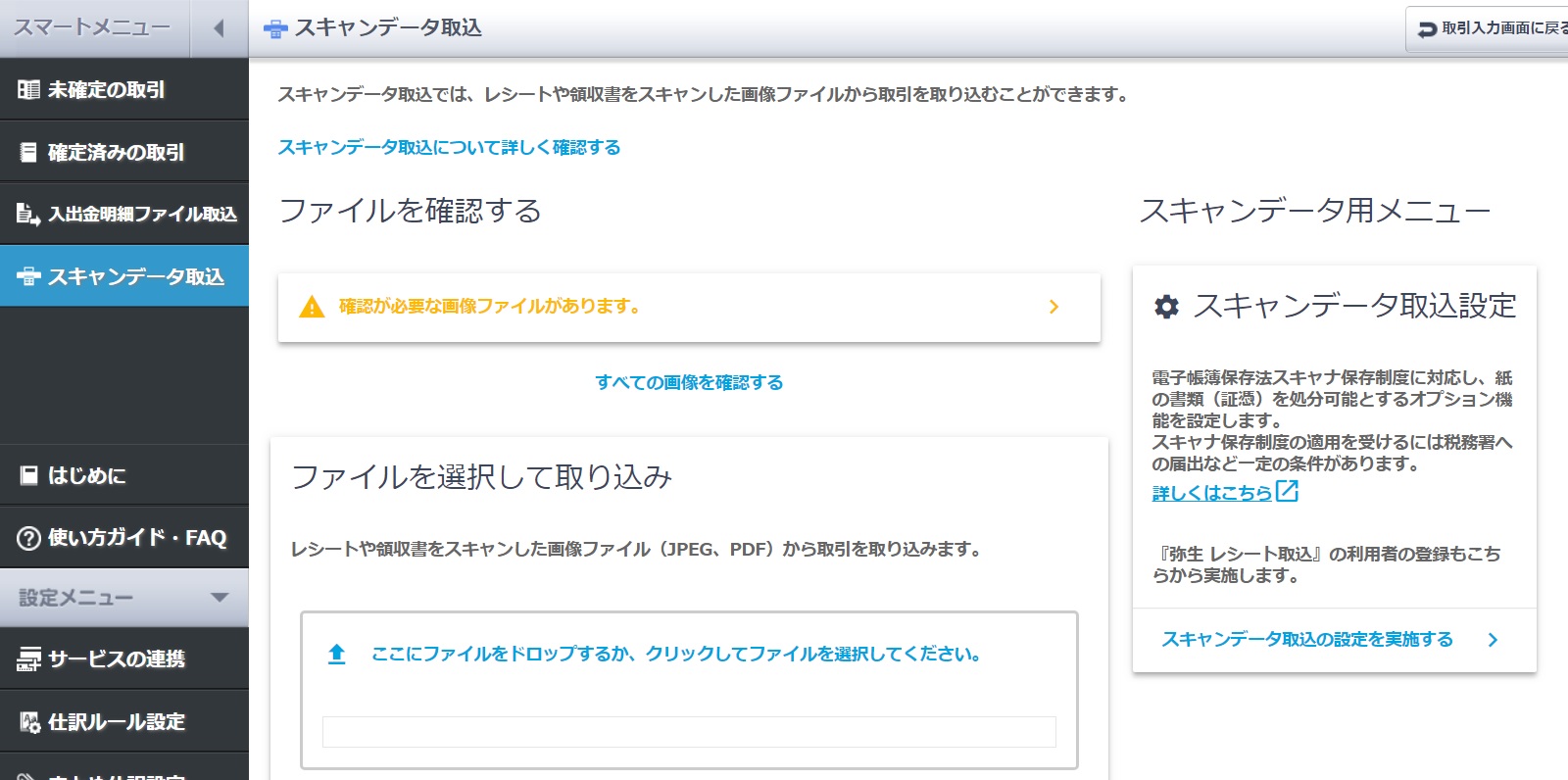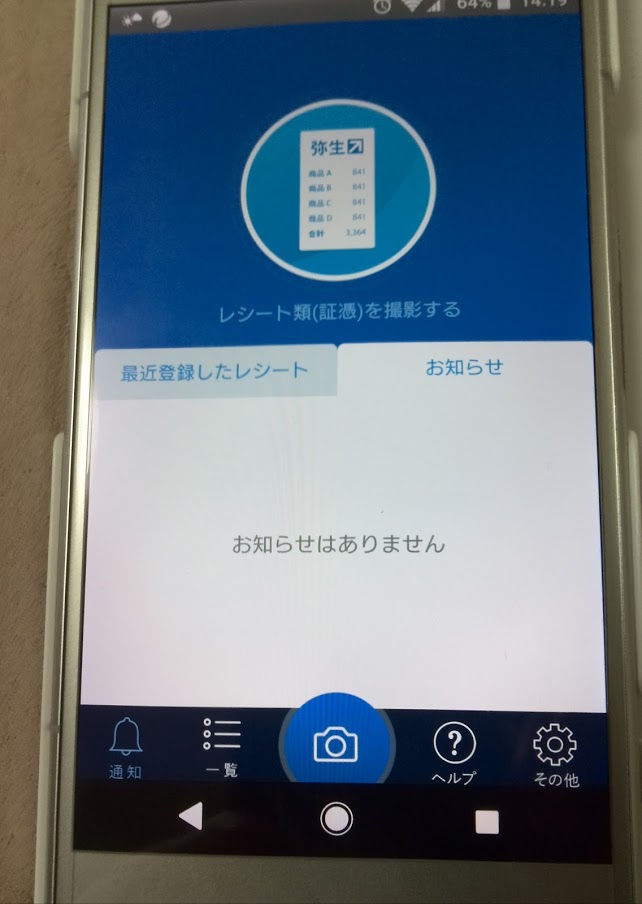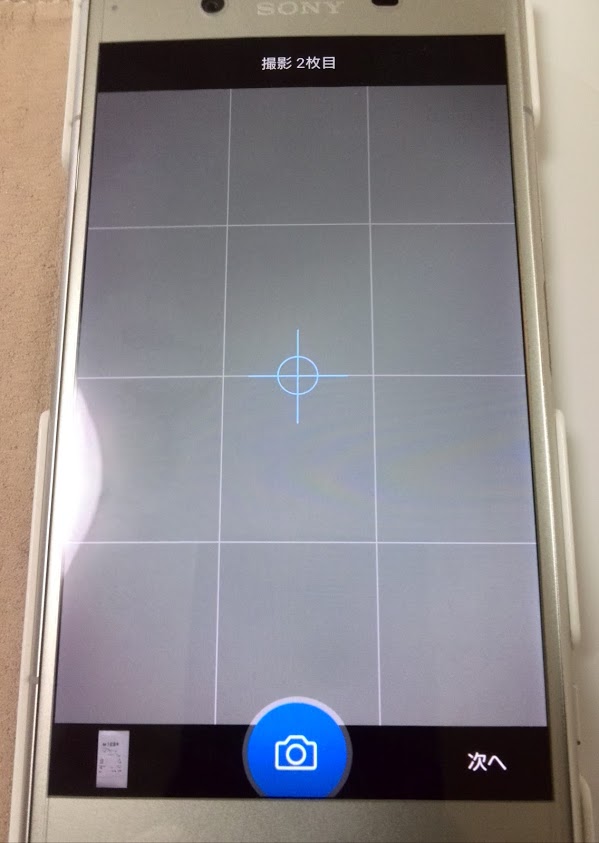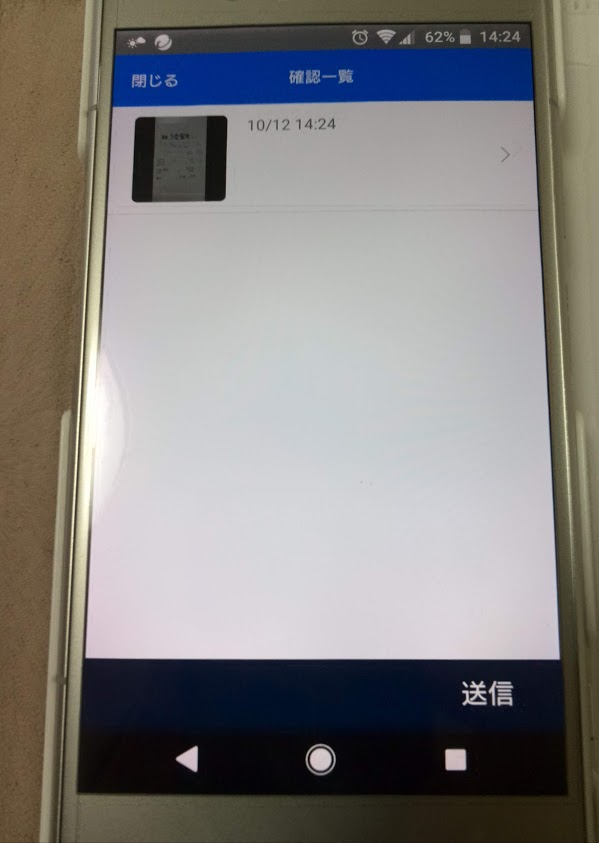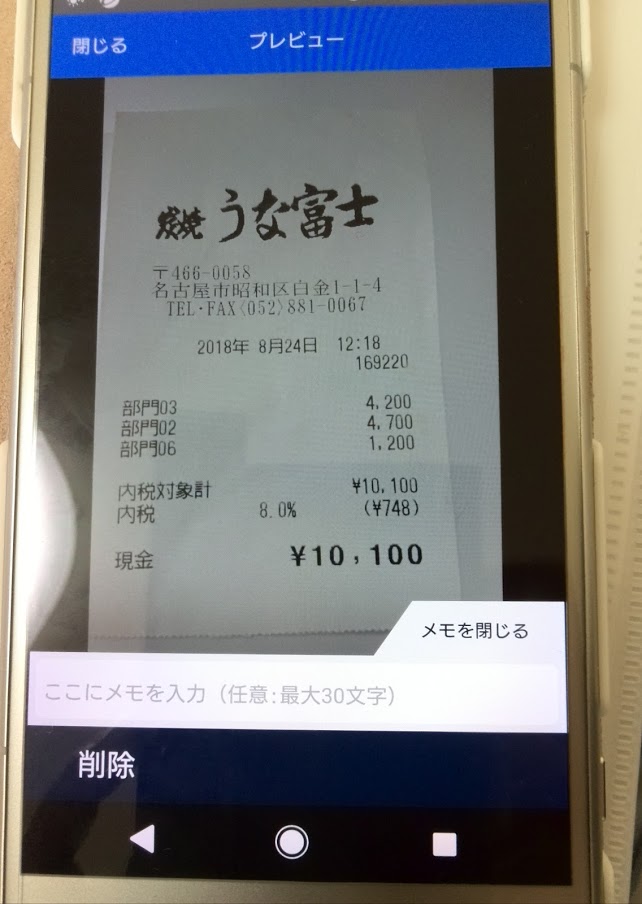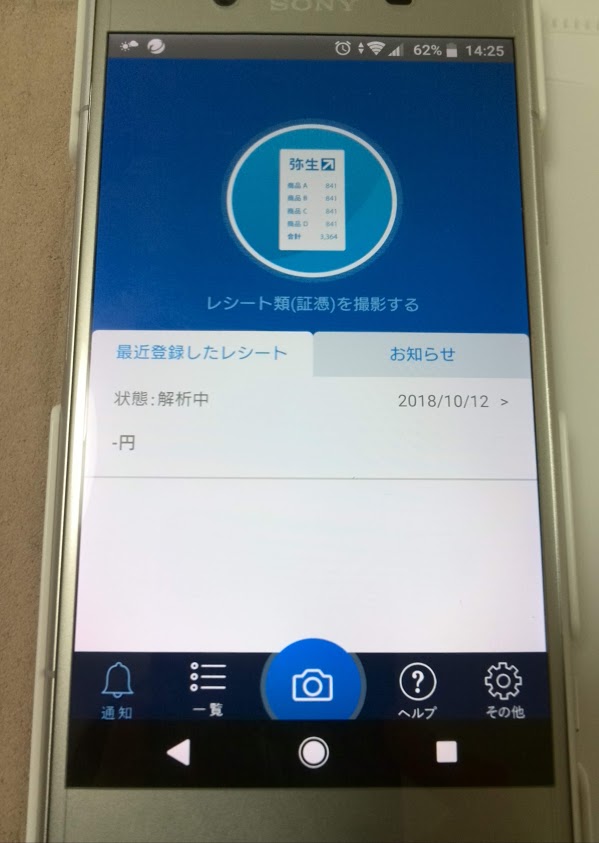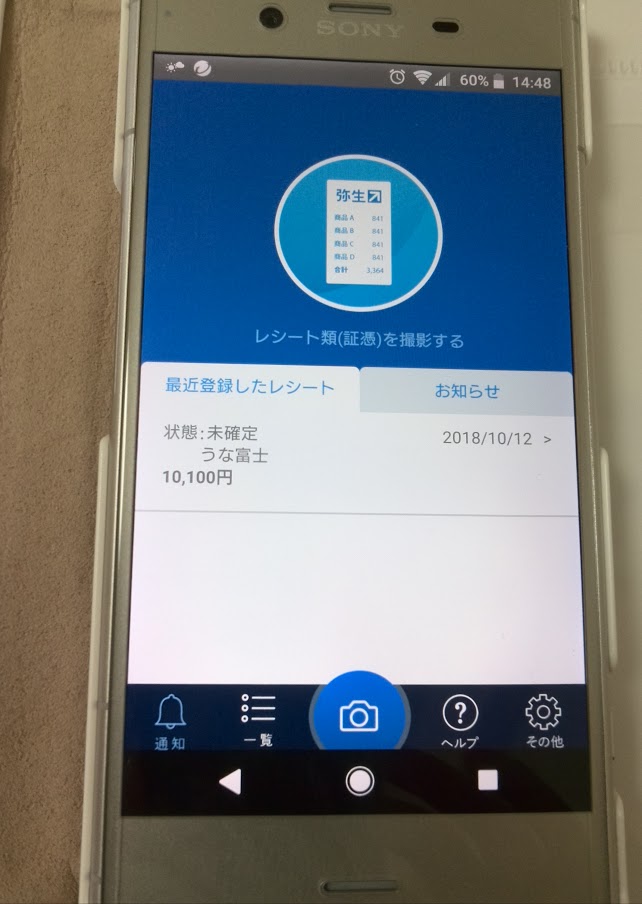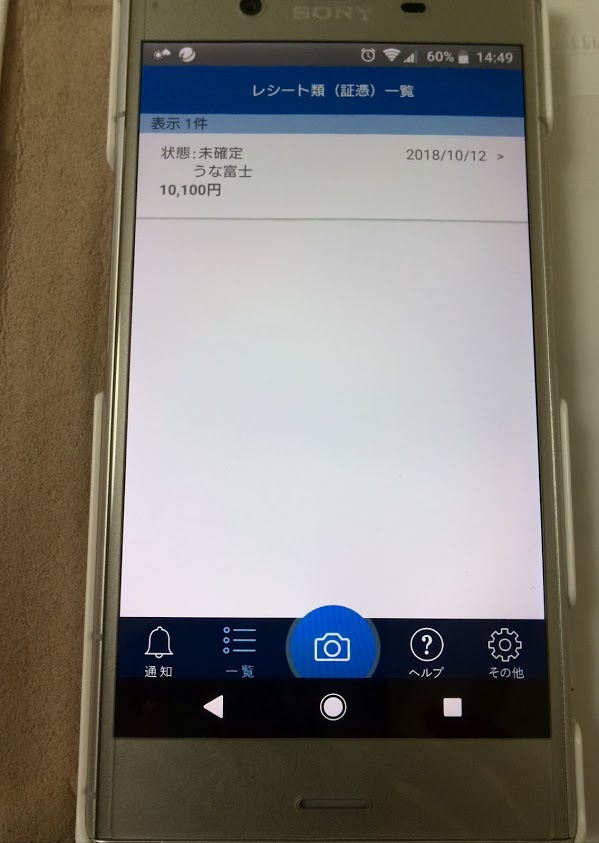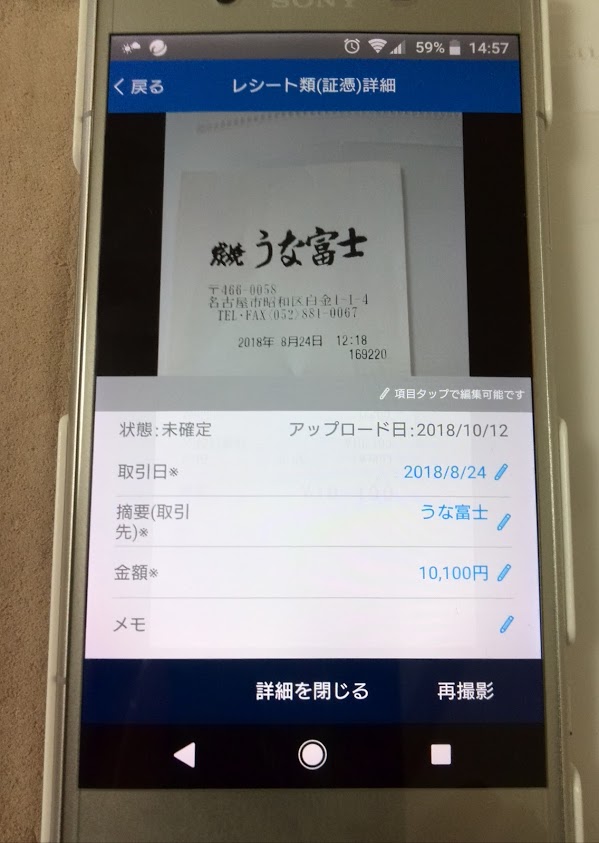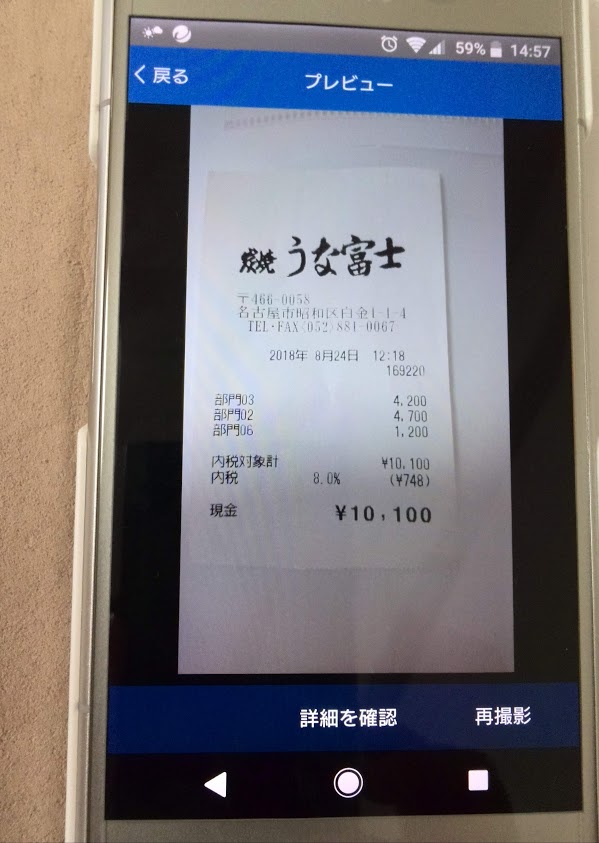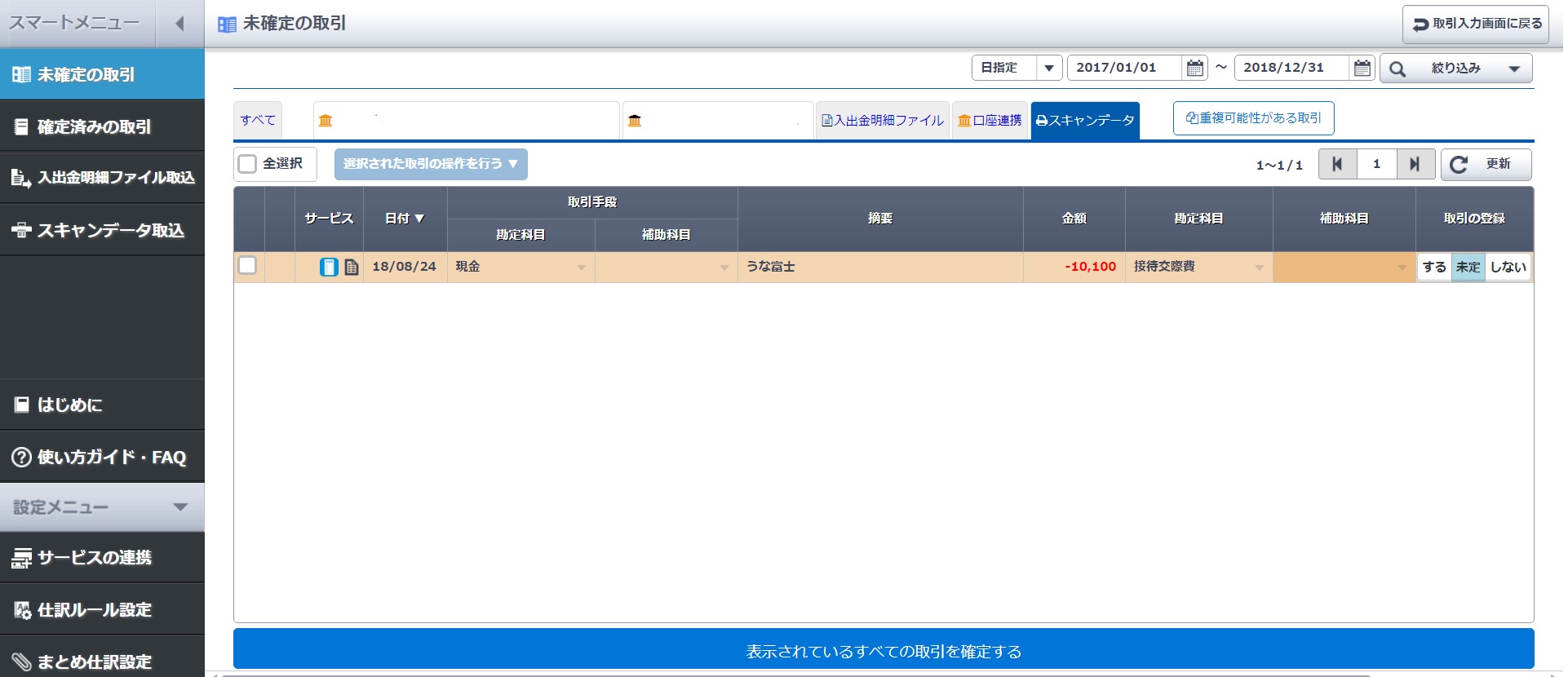弥生の会計ソフトにも、スマホアプリで撮影したレシートを仕訳登録に利用できる機能があります。
『弥生レシート取込アプリ』です。
機能自体が備わっているかももちろん重要ですけど、使えるかどうかはもっと重要ですよね。
実際に私が使ってみた率直な感想を一言でいえば、「まだまだ発展途上」って感じです。
もしあなたがこの機能に魅力を感じて弥生の会計ソフトを選ぼうとしているのなら、この機能についてもう少し詳しく知っておきましょう。
ここでは、『弥生レシート取込アプリ』の使い方とアプリの評価について詳しく見ていきたいと思います。
『弥生レシート取込アプリ』を使うために事前に準備すること
私は個人事業主として確定申告をするために『やよいの青色申告オンライン』を使っているので、それを前提に説明します。
(このアプリは、インストール型の『弥生会計』や『やよいの青色申告』、クラウド型の『弥生会計オンライン』『やよいの白色申告オンライン』といった他の弥生の会計ソフトを使っている場合でも利用できますよ。)
『やよいの青色申告オンライン』と同じ弥生IDで『弥生レシート取込アプリ』を使う場合
個人事業主が、『やよいの青色申告オンライン』を使いながら『弥生レシート取込アプリ』を利用するには、次の手順をふむとスムーズに利用できます。
- 弥生IDを登録し、『やよいの青色申告オンライン』を申し込む
- 登録した弥生IDで『やよいの青色申告オンライン』を起動して「スマート取引取込」の画面を開く
- スマホで『弥生レシート取込アプリ』をダウンロードする(iPhone / Android)
- スマホで『弥生レシート取込アプリ』に同じ弥生IDでログインする
- この弥生IDが「スマート取引取込」の利用者として自動的に登録される
アプリを使う前に会計ソフトを利用しているはずなので、手順に違和感はないですよね。
私も、特にこの手順を意識していませんでしたが、振り返ればこの流れで進めてました。
ただ、たまにスマホで『弥生レシート取込アプリ』にログインしようとしたら下のようなエラーが表示される人もいるようなので。
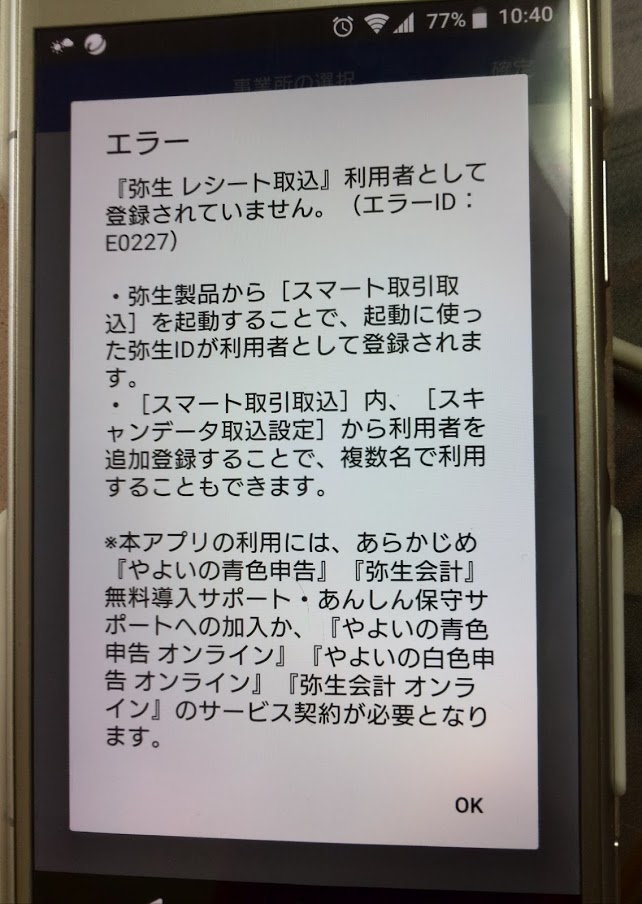
もし『弥生レシート取込アプリ』にログインできない場合には、ログインしようとしている弥生IDを自分で「スマート取引取込」の利用者として登録してしまいましょう。
「スマート取引取込」⇒「スキャンデータ取込」⇒「スキャンデータ取込設定」⇒「『弥生レシート取込』利用者の登録」で登録できます。
引用元:弥生㈱
引用元:弥生㈱
『やよいの青色申告オンライン』と違う弥生IDで『弥生レシート取込アプリ』だけを使う場合
これは、あなた以外の従業員に、自分で『弥生レシート取込アプリ』を使ってレシートの処理だけはしてもらおうとする場合ですね。
『やよいの青色申告オンライン』を別の弥生IDで使ってもらおうとするとライセンスをもう一つ購入することになるので、料金が倍かかってしまいます。
一方、『弥生レシート取込アプリ』だけを使うのであれば、追加で費用はかかりません。
次の手順をふむだけで、従業員も『弥生レシート取込アプリ』を簡単に利用することができますよ。
- 従業員が、新規で弥生IDを登録する
- あなたが、自分の弥生IDで『やよいの青色申告オンライン』を起動して「スマート取引取込」の画面を開く
- あなたが、従業員の弥生IDを「スマート取引取込」の利用者として登録する
- 従業員が、スマホで『弥生レシート取込アプリ』をダウンロードする(iPhone / Android)
- 従業員が、スマホで『弥生レシート取込アプリ』に自分の弥生IDでログインする
※その他のスキャンデータ取込に関する設定はこちら
『弥生レシート取込アプリ』の使い方
『弥生レシート取込アプリ』をスマホにダウンロードしてログインできたら、いよいよ使ってみましょう。
『弥生レシート取込アプリ』での作業
レシートの撮影
真ん中のカメラマークを押して、レシートを撮影します。
何枚か撮影するレシートがある場合には、続けて撮影します。
一度に撮れるのは10枚までなので、10枚撮ったら一旦送信する必要があります。
画像ファイルの送信
撮影が終わったら、「次へ」⇒「送信」をします。
送信する前の「確認一覧」の画面でなら、失敗した画像などは選択して削除することもできます。
送信をすると、自動的に通知の画面に切り替わって「状態:解析中」という表示になります。
このままじっと待っても、まったく状態に変化がない。
どういうこと??と思って一覧と通知を行ったり来たりすると、状態が変わって解析内容が反映されます。
これが通知の画面。
こっちが一覧の画面。
解析結果は、こんな感じで見れます。
解析内容の確認・修正
読み取った内容がレシートと違っていれば、ここで修正もできます。
データの修正まで終われば、アプリ側での作業は終了です。
レシート撮影のコツ
うまく画像が読み取れない時には、下記に配慮してみましょう。
読み取りにくいレシート・領収証
- 文字が「黒」以外のもの
- 文字色が薄いもの
- 柄が描かれているもの
- レイアウトが特殊なもの
- シワ、折り目があるもの
- スタンプが押されているもの、メモ書きされているもの
- 金額・日付・電話番号等の上下に、接近して実線が引かれているもの
『弥生 レシート取込』でのレシート・領収証の読み取り
『弥生 レシート取込』での撮影の際、以下の点に留意して撮影してください。
- レシート・領収証以外のものが、背景として画面内に極力映り込まないように撮影する
(可能な限り、レシート・領収証を画面いっぱいに撮影する)- 画面内に背景が映り込んでしまう場合は、背景は無地になるように撮影する
注意点
レシート・領収証の内容を正しく読み取れないため、以下のような撮影方法は避けてください。
- 暗い場所での撮影、画面に影が映り込むような撮影
- レシート・領収証を、極端に斜めに回転させた状態での撮影
- レシート・領収証に対しカメラが水平ではなく、レシート・領収証が台形に映るような撮影
引用元:弥生㈱
『やよいの青色申告オンライン』での作業
アプリ側での作業が終わってしばらくすると、『やよいの青色申告オンライン』にデータが送られてきます。
届いた画像ファイルの確認・修正
「スマート取引取込」⇒「スキャンデータ取込」の「ファイルを確認する」で、画像ファイルを見れます。
引用元:弥生㈱
画像一覧の画面では、画像データを選んで削除することもできます。
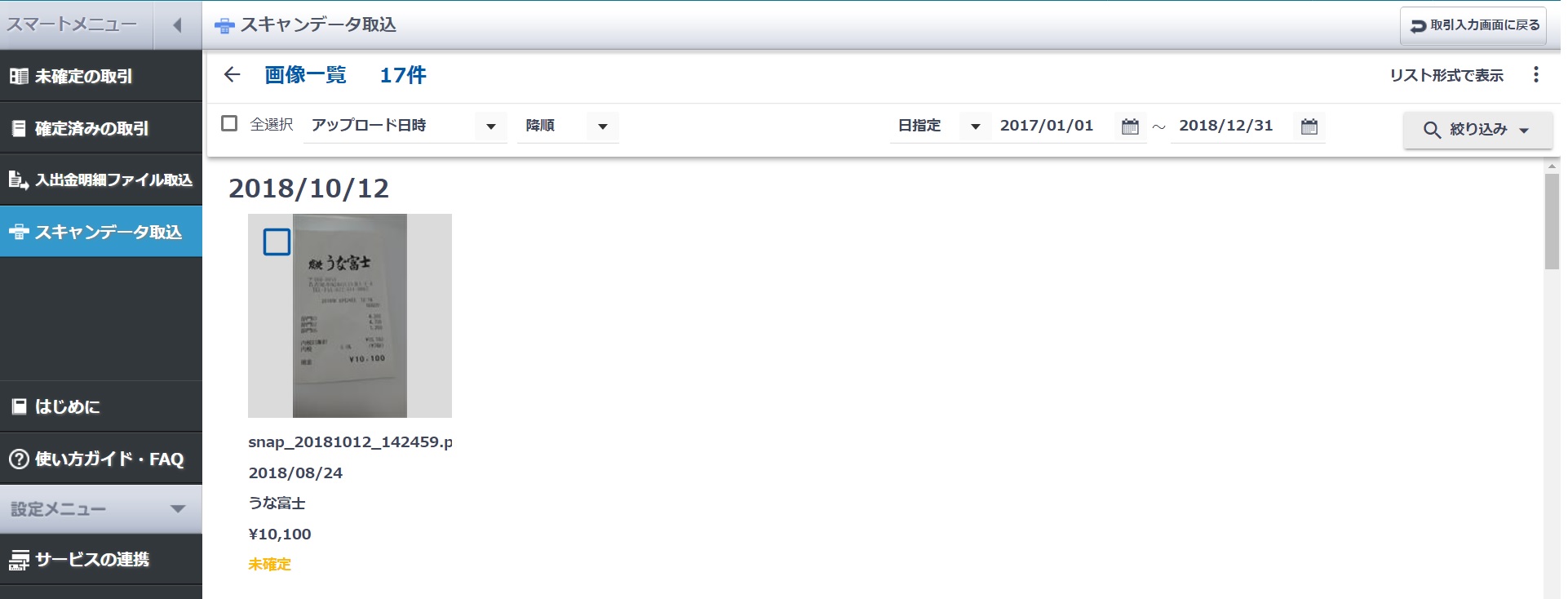
引用元:弥生㈱
画像の確認画面で、取引日、摘要、合計金額などの修正、削除を必要に応じてしましょう。
「保存して次へ」で、「未確定の取引」へデータが移動します。
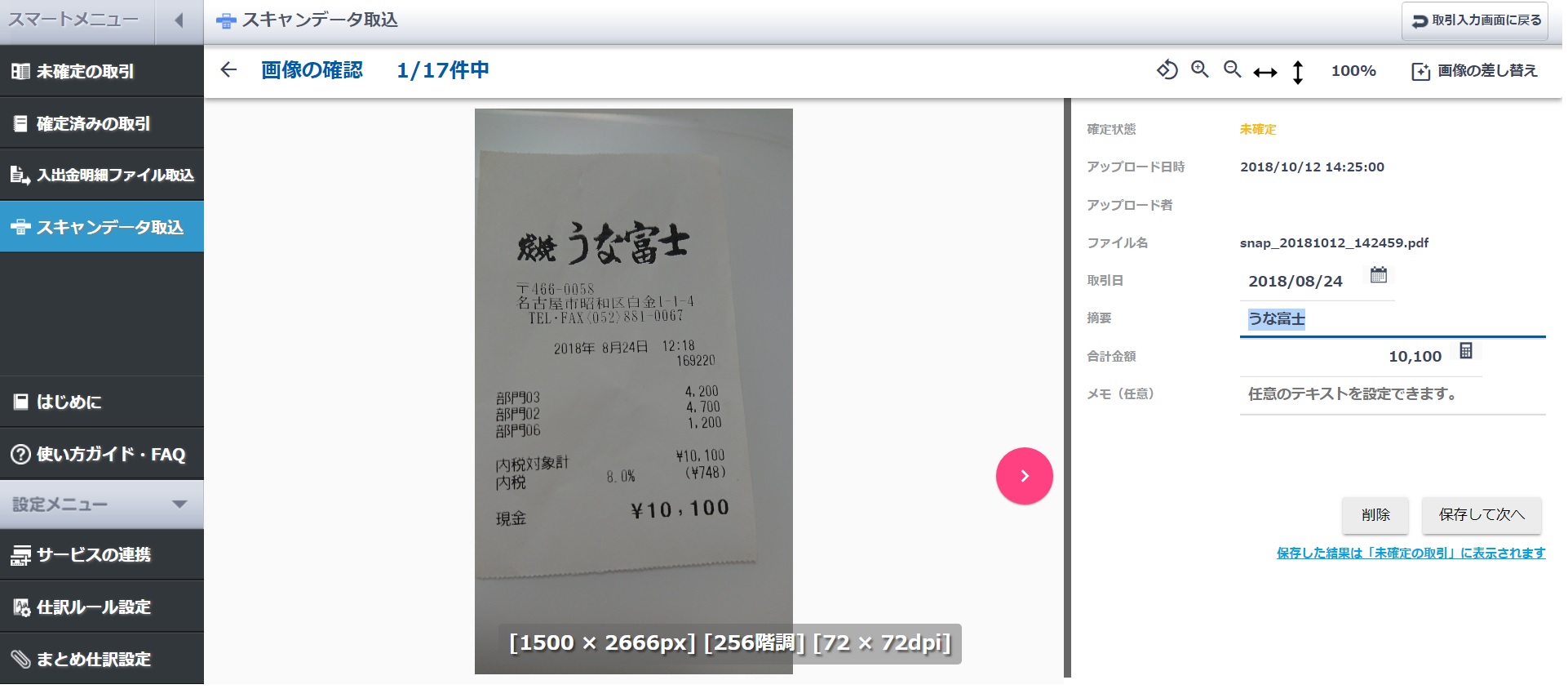
引用元:弥生㈱
レシートの内容に対する仕訳内容の確認・修正
この「未確定の取引」の画面で仕訳内容を確認して、必要に応じて修正します。
仕訳に問題なければ、「取引を確定」して仕訳を登録します。
引用元:弥生㈱
取引を確定すると、「かんたん取引入力」画面に切り替わって、登録された仕訳が表示されます。
撮影したレシートをみるためには、「スマート取引参照」をクリックします。
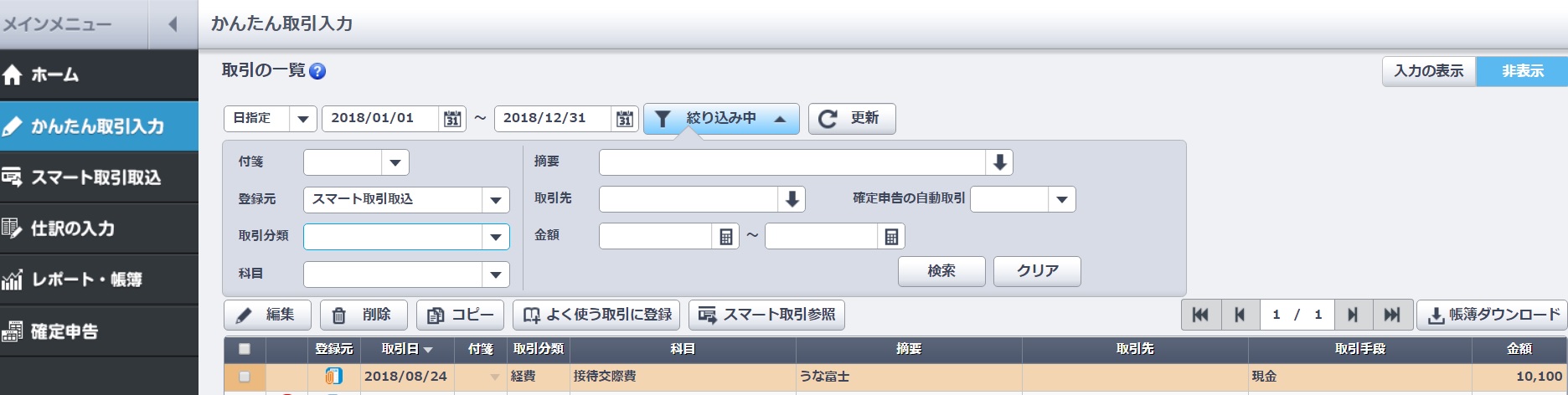
引用元:弥生㈱
「スマート取引取込」画面に切り替わるので、該当の取引のサービス欄をクリックします。
引用元:弥生㈱
『弥生レシート取込アプリ』を使ってみた評価
では、実際に『弥生レシート取込アプリ』を使ってみた私なりの評価をまとめておきます。
作業をしていて気になった点
- 撮影したデータを送信してから、解析結果が出るまでに時間がかかる&解析が終わったかどうかが通知されない。
- 解析の精度があまりよくないので、解析された内容を修正したり、そもそも解析できずに自分で手入力することが多い。
- 撮影したデータは、送信する前は削除できるが、それ以降はアプリではデータの修正はできても削除ができない。
- 仕訳登録後、仕訳の元になるレシートの画像を見ようとする度に「スマート取引取込」画面に切り替わるのがタイムロス。仕訳画面の中でクリック一つでパッと画像が見れるとスムーズなんですけど。。
そもそもこのアプリを使うメリットとしては、手入力するよりミスが減ることと処理時間の短縮が大きいと思うんですけど、いまいちそのメリットを強く実感するまでには至りませんでした。「アプリを使うより手入力のほうが手っ取り早いな」と思ってしまいましたね。。。
このアプリを使うといいケース
- 従業員がそれなりにいて、各自が立て替えた精算が多いようなケース
特別なシステムや設備を導入しなくても、従業員の携帯にこのアプリをインストールしてレシートの処理をしてもらうだけで、だいぶ負担が分散されます。
レシートや領収書を実際に手渡ししなくても、アプリを使って画像データを送ればタイムリーに仕訳に反映させることもできます。
- スキャナ保存制度を活用したい場合
スキャナ保存制度というのは、領収書などを一定の条件の下でデータの保存をしていれば、紙での保存はしなくてもいいという制度です。
この制度を利用するのであれば、「スマート取引取込」⇒「スキャンデータ取込」⇒「スキャンデータ取込設定」⇒「スキャナ保存制度」を有効にしてレシートをデータ化しておく必要があります。
『弥生レシート取込アプリ』は、利用するメリットがあるケースもありますが、今のところ個人事業主の場合だとそこまで利用する必要はないですね。
解析の精度や速度をあげたり、仕訳として取り込むまでの仕組みを見直したり、まだまだ改善の余地があります。
ただ、このアプリを利用するのに費用がかかるわけではないので、弥生の会計ソフトを使うのであれば是非試してみてください。
利用者の声が反映されて、どんどん機能が向上していくことを期待しましょう。