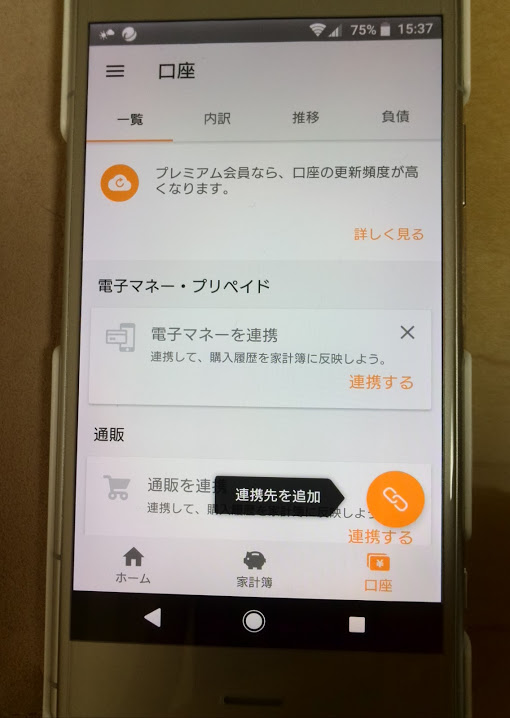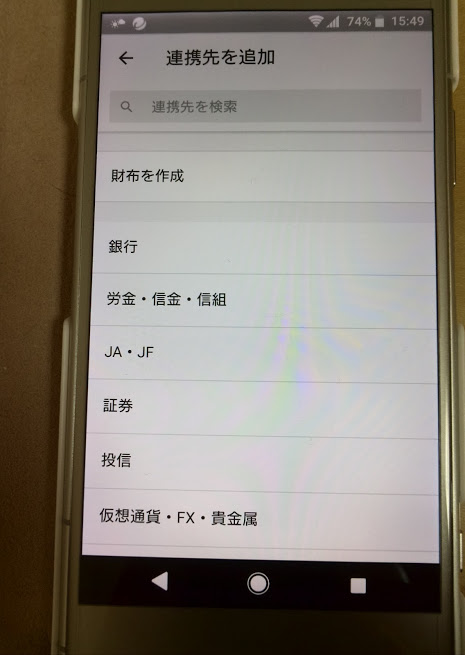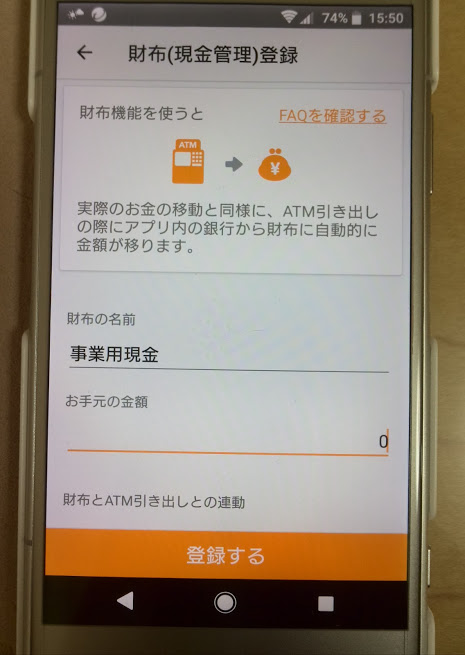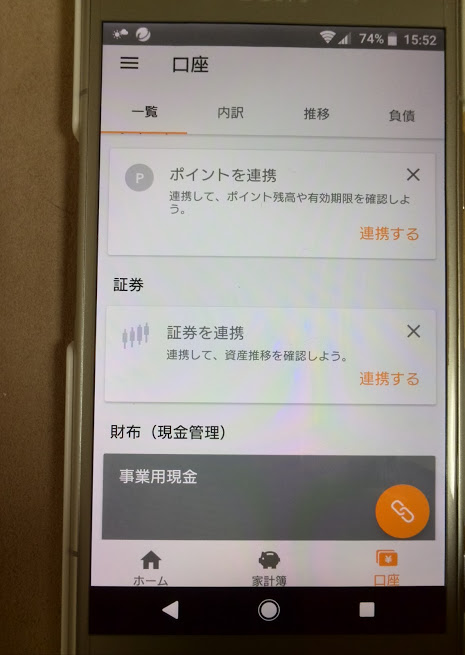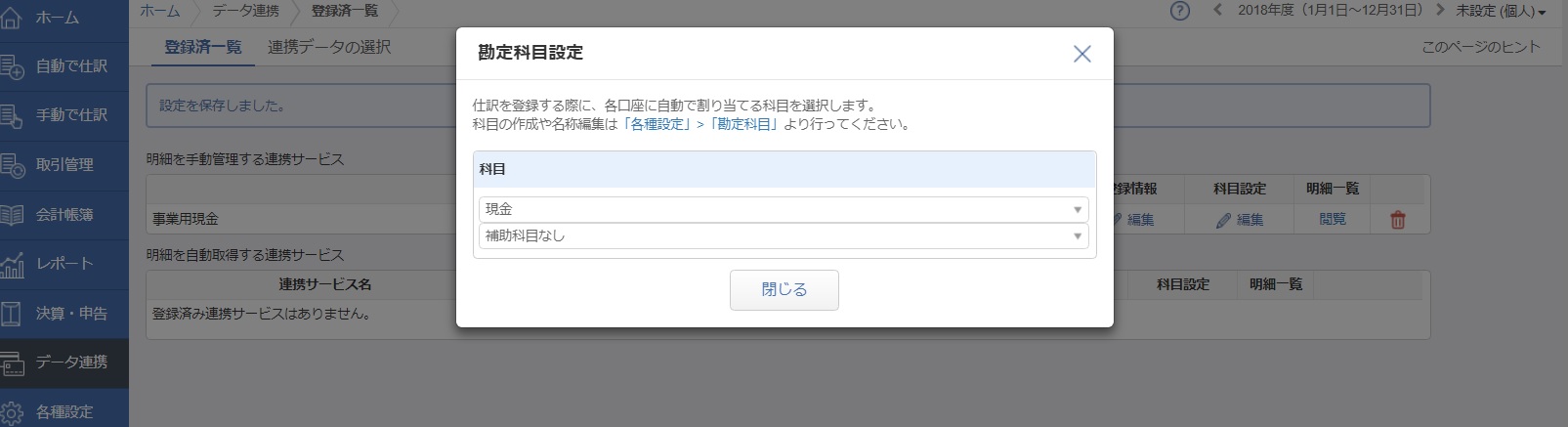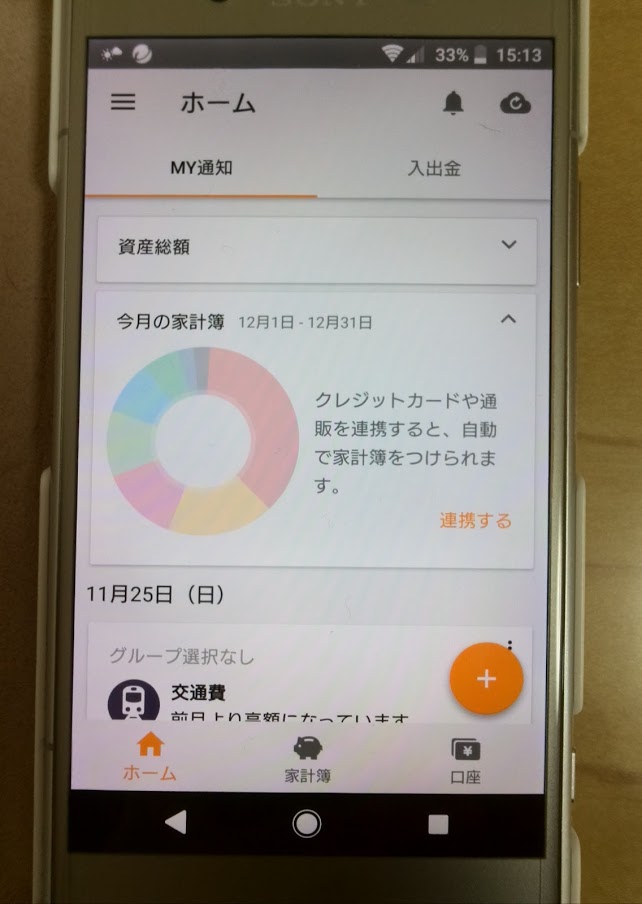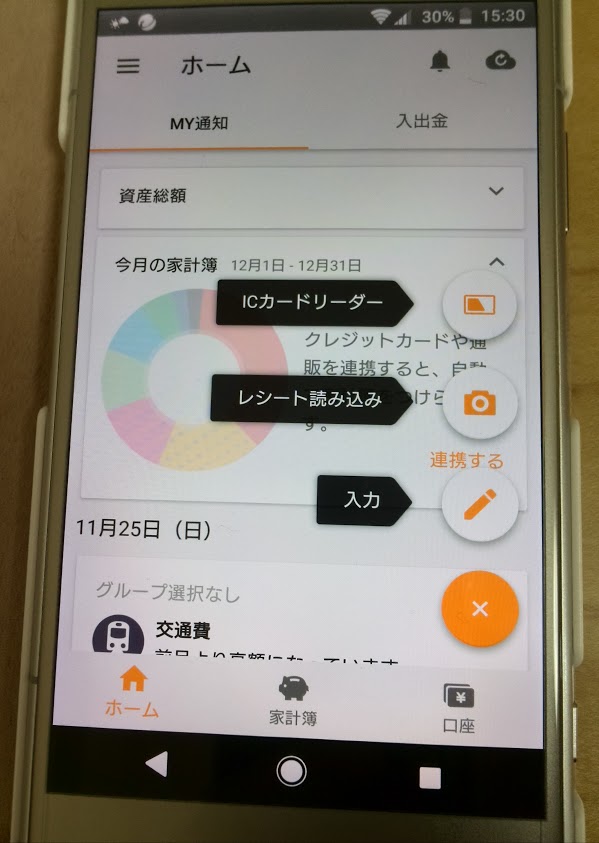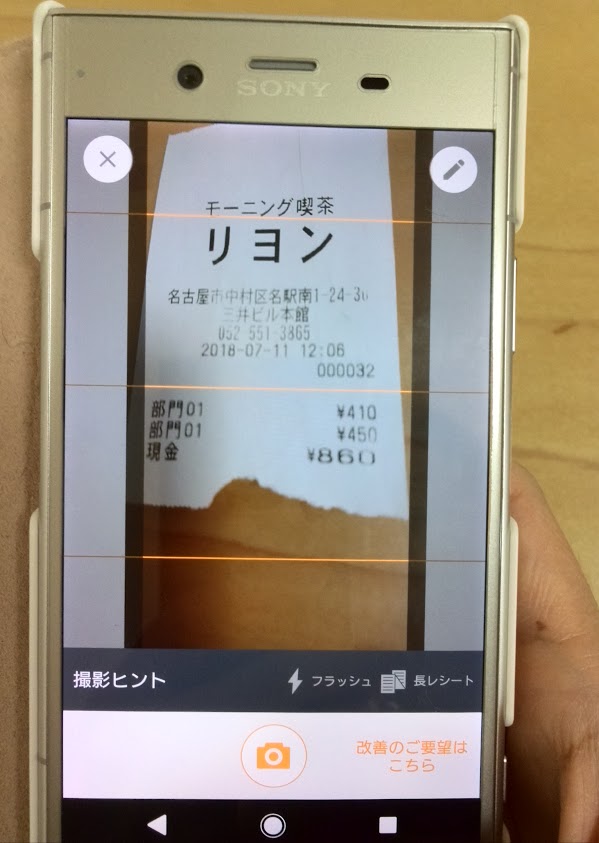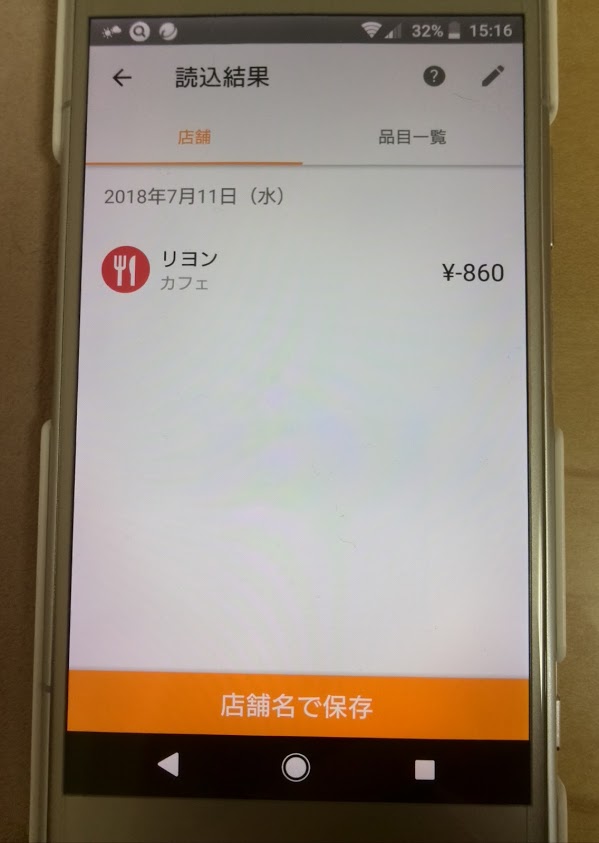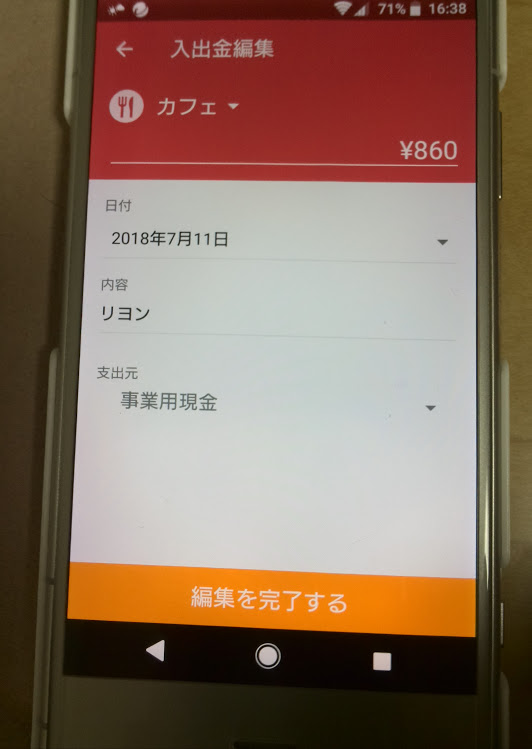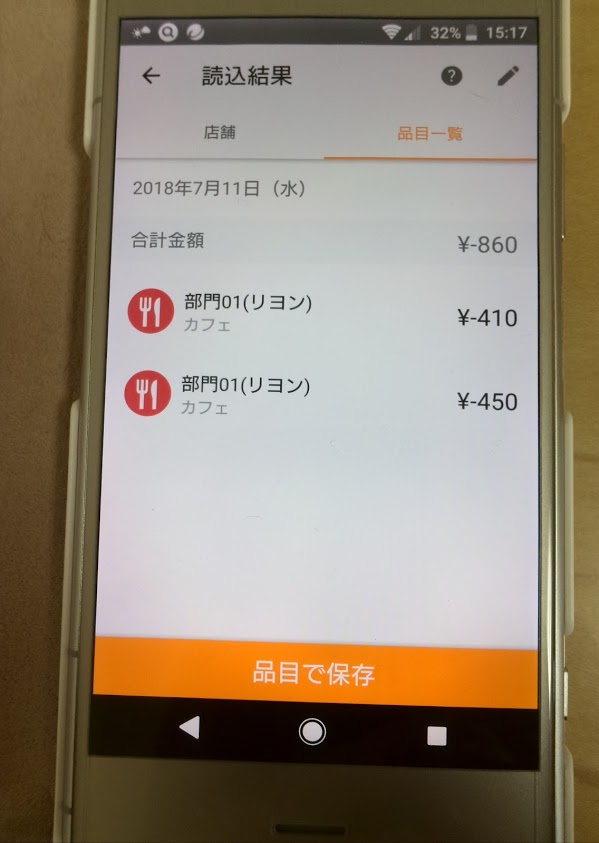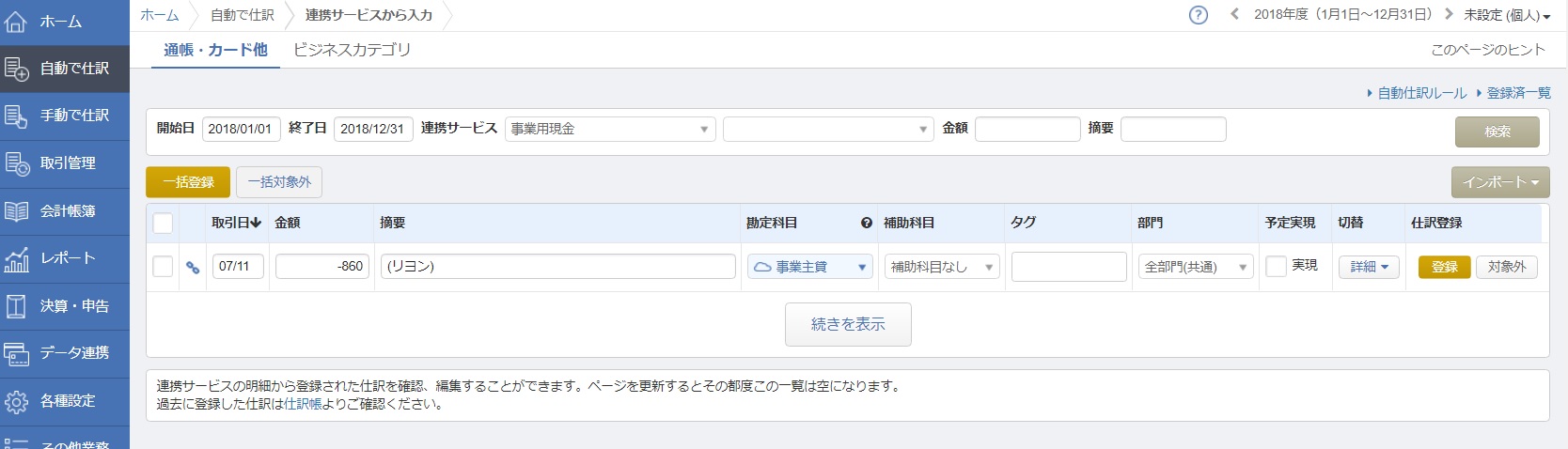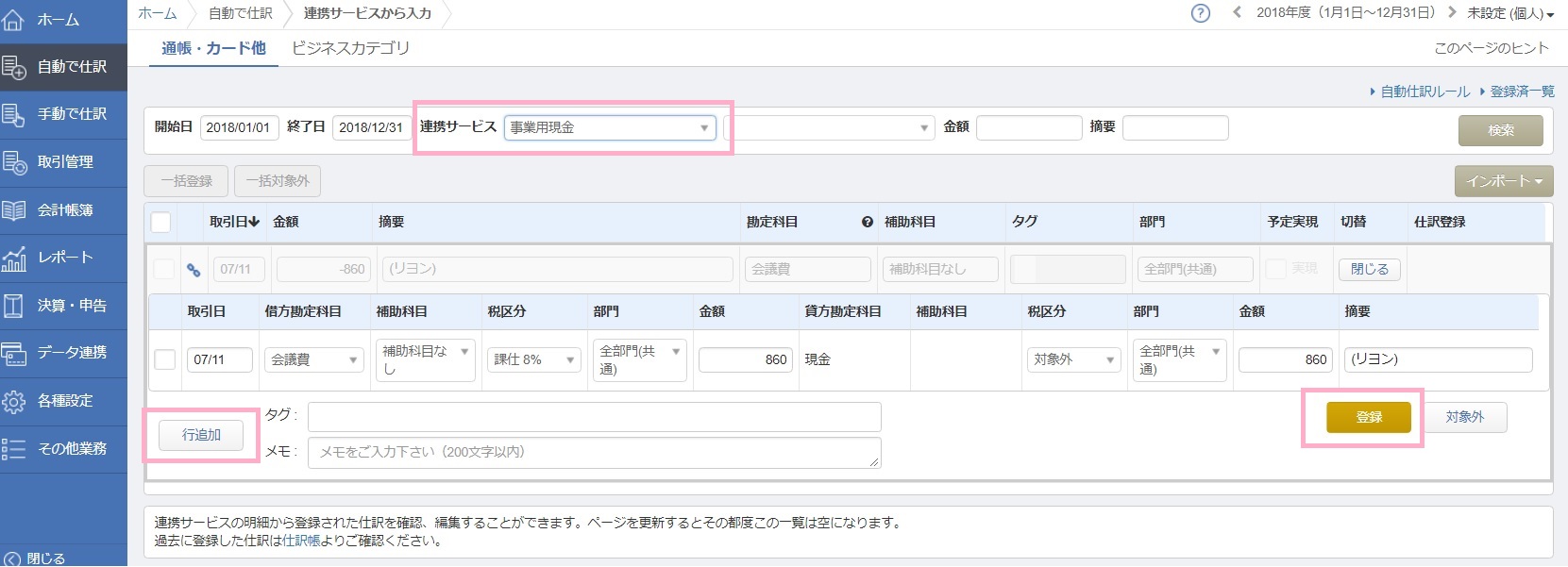あなたは、物を買った時に渡されるレシートをスマホで撮影するだけで仕訳ができるって知ってますか?
『マネーフォワードクラウド確定申告』でも、スマホの家計簿アプリ『マネーフォワードME』と連携することで可能になりますよ。
ここでは、そんなレシート撮影機能について詳しく紹介したいと思います。
まずは事前準備
スマホの家計簿アプリ『マネーフォワードME』での作業
まず、スマホで『マネーフォワードME』アプリをダウンロードしましょう。(iPhone / Android)
※私はAndroidを使っているので、ここではAndroidのアプリ画面で作業手順を見ていきます。
『マネーフォワードクラウド確定申告』を使っているユーザーのうちオーナー権限のあるIDとPWで、『マネーフォワードME』にログインします。
オーナー権限のないユーザーIDで『マネーフォワードME』を利用しても、『マネーフォワードクラウド確定申告』に連動できないので注意してくださいね。
スマホで『マネーフォワードME』にログインしたら、まず口座を追加します。
- 画面右下の「口座」をクリックする
- 右下にある「📎連携先を追加」をクリックする
- 「財布を作成」を選択する
- 「財布の名前」に「事業用現金」と入力する(名前は何でもOK)
- 「お手元の金額」には残高(0でOK)を入力する
これで、口座一覧に「事業用現金」が登録されました。
『マネーフォワードクラウド確定申告』での作業
『マネーフォワードクラウド確定申告』にログインしたら、「データ連携」⇒「登録済一覧」⇒「連携データの選択」タブへと画面を進めます。
そこで、先ほど『マネーフォワードME』で追加した財布の名前「事業用現金」にチェック「✔」を入れ、「保存する」をクリックします。
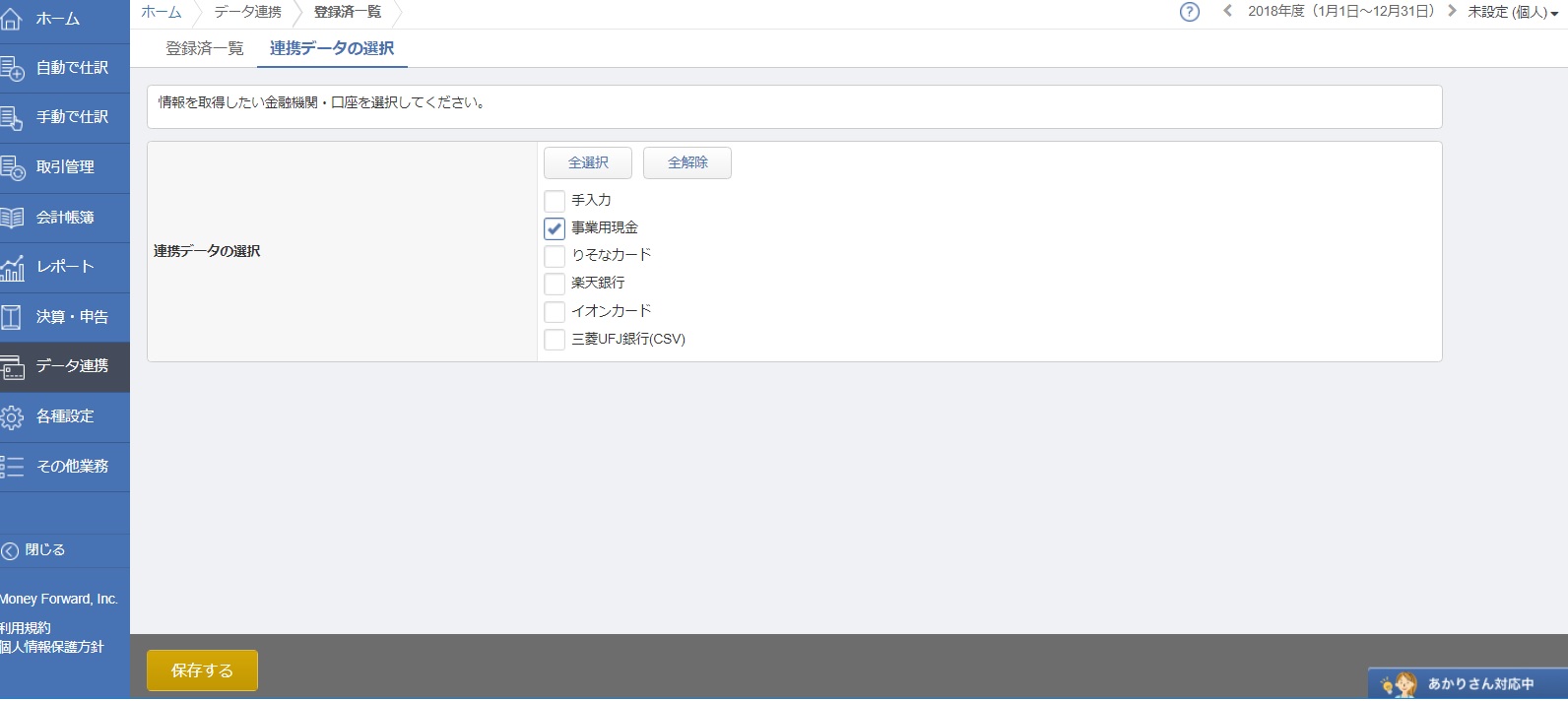
引用元:㈱マネーフォワード
「登録済一覧」タブで、「事業用現金」にある「科目設定」の「編集」をクリックし、必要に応じて勘定科目を設定します。
「科目設定」の左隣の「登録情報」の「編集」をクリックすると、表示する連携サービス名として「事業用現金」を変更することもできます。
引用元:㈱マネーフォワード
これで、データ取り込み前の設定は完了です。
『マネーフォワードME』でレシートを撮影しよう
スマホの家計簿アプリ『マネーフォワードME』にログインしたら、ホーム画面の右下に表示される「+」をクリックします。
そうすると、「ICカードリーダー」「レシート読み込み」「入力」の3つが表示されますので、「レシート読み込み」を選びます。
カメラが起動するので、仕訳したいレシートを撮影します。
上手にレシートを撮影するには
- レシートに電話番号の記載があるか
- 電話番号が写るように撮影しているか
- レシート全体が写っているか
- 平らな場所で撮影しているか
- 影が入っていないか
- フォーカス(ピント)があっているか
引用元:㈱マネーフォワード
読み込み結果が表示されるので、撮影したレシートの内容と合っているか確認しましょう。
さらにクリックすると、入出金編集画面に変わり、読み込み結果の詳しい内容が表示されます。
必要に応じて、読み込み結果と違っている部分を修正しましょう。
修正が終わったら保存して、アプリ側の処理は完了です。
保存のパターンには「店舗名で保存」と「品目で保存」の2種類あるんですけど、「店舗名」で保存すれば十分です。
参考までに、下の画像が品目での読み込み結果です。レシートの内容を詳しく読み込んでますよね。
今回撮影したレシートは2行しかないのでまだいいですけど、品目はあまりに細かいとさすがにうまく読み取れない部分も多かったりするので、チェックや修正に無駄に時間がとられます。
それに何より、『マネーフォワードクラウド確定申告』を無料プランでより長く使おうと思うなら、仕訳数は50件までにとどめておく必要があります。
品目で保存すると品目ごとに1仕訳で処理されてしまうので、あっという間に50件になってしまいますよ。
店舗名以外にも追記したいことがあれば、『マネーフォワードクラウド確定申告』で処理する時にも摘要に追加や修正ができるので、それで対応できることは対応したほうがいいです。
『マネーフォワードクラウド確定申告』でデータを取り込もう
次は、『マネーフォワードクラウド確定申告』側の処理になります。
「自動で仕訳」⇒「連携サービスから入力」の画面を開きます。
「通帳・カード他」のタブに、家計簿アプリ『マネーフォワードME』でレシートを撮影したデータが表示されます。
連携しているサービスが多いようだったら、連携サービスを設定した財布の名前(ここでは「事業用現金」)で絞り込むといいですよ。
引用元:㈱マネーフォワード
各項目をチェックして、必要に応じて修正しましょう。
特に勘定科目と補助科目は、家計簿アプリ『マネーフォワードME』で設定したカテゴリ(例題ではカフェ)から『マネーフォワードクラウド確定申告』に取り込んだ時に変換されているので、きちんと確認しましょう。
レシートの内容が2つ以上の科目に分かれるようなものであれば、切替の「詳細」をクリックし「行追加」で行を増やすこともできます。
引用元:㈱マネーフォワード
項目の確認が終わったら、「登録」をクリックして仕訳の登録完了です。
登録した後でも、仕訳帳などの帳票から修正はできますので安心してくださいね。
引用元:㈱マネーフォワード
レシート撮影機能の評価
さて、ここまで『マネーフォワードクラウド確定申告』でレシート撮影機能を活用する方法を見てきました。
実際に使ってみた私の評価としては、
- レシートの読み取り精度は比較的高めで、解析の速度も速いのでタイムロスはあまりない。
- せっかくレシートを撮影しているので、レシートの画像をデータとして『マネーフォワードクラウド確定申告』に連動できるようにして欲しい。
- 家計簿アプリ『マネーフォワードME』では各レシートについてカテゴリの設定をするが、それは勘定科目とは別物なので『マネーフォワードクラウド確定申告』側で勘定科目を設定することになる。どうせならカテゴリではなく勘定科目をアプリ側で設定してしまえば早い気がする。ただ、家計簿アプリ『マネーフォワードME』は、そもそも会計ソフトに連動させる前提で作られている訳ではないので、家計簿として考えれば勘定科目よりカテゴリのほうがユーザーは分かりやすいので仕方ないのかな。
結局、実用性がどれだけあるのかを考えた時に、わざわざこの機能を使って仕訳を登録する必要はないかも。
スマホを使って処理するにしても、アプリを経由せずに最初からブラウザを通して直接『マネーフォワードクラウド確定申告』に仕訳を手入力したほうが手っ取り早いかな。
ただ、似たようなレシートが多いなら、一度レシート撮影機能を使って取り込めんでしまえば次からはどんどん仕訳を学習していくので、手間が減ってグッと効率的にはなります。
あなたの処理するレシートの枚数と内容によっては、レシート撮影機能を利用するのもありでしょう。
自分にどの方法が合っているのか、候補の一つとして利用してみてはいかがでしょうか。